Hybrid Assessment: Combining paperbased and digital questions in MapleTA
In August 2016 we upgraded to Maple TA version 2016. A moment I had been looking forward to, since it carried some very promising new features regarding essay questions, improved manual online grading and a new question type I requested: Scanned Documents.
Some teachers would like to have students make a sketch or show their steps in a complex calculation. Because these actions are hard to perform with regular computer room hardware (mouse and keyboard only) it would be nice to keep those actions on paper, but how to cleverly connect this paper to the gradebook. In my blogpost from may 2013 I mentioned an example of a connecting feature from ExamOnline that is now implemented in Maple TA.
Last friday we had the first exam that actually applied this feature in an exam: about a hundred students had to mark certain area’s in an image of the brain on paper. The papers were collected, scanned and as a batch uploaded to MapleTA’s gradebook. The exam reviewers found the scanned papers in the gradebook and graded the response manually.
How does this work?
First, in order to use the batch upload feature, you need to create a paper form that can be recognized in the scanning process. Our basis was the ‘Sonate’-form (see image 1). Sonate is our multiple choice test system for item- and test analysis. This form has certain markings that can be recognized by the scan software, Teleform.
This form was converted into a ‘Maple TA form’ (see image 2). The form was adjusted by creating a response box (in green), an entry for student and Document ID (in brown) and a user category (in blue). The document ID is created by MapleTA. It is a unique numerical code per student in the test.
In the scan software a script is written that creates a zip-file containing all the scanned documents and a CSV-file that tells MapleTA what documents are in the zip. As soon as the files are created and saved, automatically an e-mail is sent to support. The support desk uploads the files to MapleTA and notifies the reviewers that all is set.
In the gradebook a button is shown. When you click it, it will open the pdf file so the reviewer can grade the student’s response.
In the MapleTA help, this process is described in detail. Here you also find how to manually upload the files to the gradebook. Maplesoft extended this feature by also allowing students to upload their own ‘attachment’ this can be any of the following file types:
This feature is very promising for our online students. When using online proctoring at the moment they use e-mail to send attachments. Now they might use MapleTA . As long as the file type is allowed.


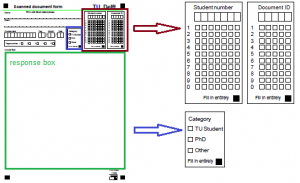
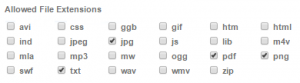


Comments are closed.